モバイルが大変好きな私。ですが、この数年・・・音楽と向かい合う機会も増えてきました。私は、まぁ歳もそこそこいってます(聞いてない)が、ロックバンド活動も実はしています。(しかも2つでひとつはヴォーカル。もうひとつはキーボード。)ということで、私のバンド活動の相棒『JunoDS』のことをこれから書いていこうと思います。完全に初心者です。
特に今日のブログはスプリットやデュアル状態でFAVORITE記録させようとすると、できない。なぜ?って思った方にはぜひ!ぜひ!読んでもらいたい。(仲間です!)
最初は説明書を見てもちんぷんかんぷんでしたが、なんとかその問題を読み解き解決することができました。その顛末をどうぞご覧ください!
こんなふうに弾けたらいいな・・・
私は、簡易的なキーボードは以前何回か持ってたこともありますが、本格的なシンセサイザーはJunoDSが初めてです。なのでまずは動画を見ることからスタートしました。
JunoDSは多くの人が使っているのか?演奏動画がたくさん出てきます。拝見させていただいて勉強させて頂いています。本当にありがとうございます。
私は特に「宇都圭輝」さんと「Dr.T」さんのデモンストレーションが大好きです。お二人とも本当に演奏する曲がかっこいい。和音ってそんな音できちゃうのですか?(シンフォニック畑の人の考え)
JunoDSに入っている音源を紹介しつつ、どこかで聞いたことある曲や、オリジナルサウンドで演奏をされていて、また演奏も音も本当にかっこよくて、JunoDSを手にした時に私もこんな風に弾けたらと思ったものです。(実際は本当にほど遠いのですが・・・)
音源を変更しながら、ちょっと真似っぽくも弾いたりして色んなことを真似っこしていきました。何でも形と真似から入るのが一番大事です。(キリッ)
で、本当にJunoDSには色んな機能があるんです。また機会を見てそれは紹介していきたいですが、今回はこの2つの機能から私の検討ぶり?をお話ししていきます。
JunoDSのパフォーマンス・モード
JunoDSにはパフォーマンス・モードあり、それらを組み合わせることで、単色の音源を自在に使うことができるようになっています。
ここでは音色のことを『パッチ』、パフォーマンス・モード設定したものを『パフォーマンス』と呼んでいきます。
SPRIT|スプリット
鍵盤を半分に割って、左手と右手の音色(パッチ)を変えることができるようになっています。アイキャッチ画像で使っているパフォーマンスです。
たとえば、左手はベース音、右手はメロディーのようにしたり、左手は伴奏、右手は効果音とすることもできます。(JunoDSには豊富な効果音/SEもたくさん入っているのです!)
また、鍵盤を分ける位置(スプリット・ポイント)は変更することもできるようになっています。これ本当便利!
(ちなみについ最近は、私は左手にエレピ、右手に雷の音でセットしましたー。これで何の曲かわかった方凄い!※アイキャッチ画像とは違うパフォーマンスです!)
DUAL|デュアル
ピアノの音とストリングスの音というように違う音色のパッチを重ねることができます。重ねるだけではなくて、スライダーを使って、一時的にどちらかの音を消したりすることもできるので演奏の幅が広がります。
SUPER・LAYER|スーパーレイヤー
1つの同じ音色のパッチを重ねて、重ねた音のピッチを微妙にずらす(デヂューンというらしい・・・)ことができ、音に広がりや厚みを持たせることができます。
16パート|16PART
パフォーマンス・モード中で、スプリットやデュアル、スーパー・レイヤーが設定されていない状態のこと。
ってなわけで、本当に便利な機能なのですが、さらに演奏時に使える便利な機能があって・・・
フェイバリット|FAVORITE
この機能よく使う音色(パッチ)やパフォーマンスなどを設定しておくことができます。BANKが9まであり、ひとつのバンクに0〜9までのパッチやパフォーマンスを設定できるため、最大90セットできるようになっています。
で、この機能説明からもわかるようにライヴなどで音をチャチャっと切り替えたい時には本当に便利な機能なのです。
・・・そうです!私がひっかかったのはこの機能です。(涙)
何度やってもFAVORITEにTOGETHERさせてくれない・・・
私がやりたかったのは、スプリット機能で右左別のパッチにした状態でフェイバリットに登録すること。なので、スプリットにしてそこからフェイバリットに登録をかけてみるも・・・
Favorite not registered(フェイバリットには記録できてへんよー)
あれー?ライトが点灯しない。(フェイバリットが登録された所はランプが点灯する)
操作を間違えたかな?と何度やり直しても同じエラーが続いて悔しい!まるで「お前には登録させへんでー!」とJunoDSから言われているようです。くそー。
で、ここからJunoDSの説明書と大格闘です。
そして、まずキーワードとなる一文を見つけます。
ご注意
Support – JUNO-DS61 – 取扱説明書
音色や鍵盤の設定(スプリット/デュアル/スーパー・レイヤー)を変更したときは、先に変更した設定を保存しておかないと、フェイバリットに登録することができません。
へ?保存?保存って何よ。
探せど探せど見つからず・・・
恐らく、先ほどのパフォーマンス登録の所だ・・・と思ってくまなく探すも、保存の操作方法は見つからず・・・次のページはボコーダーやらサンプルインポートやら・・・
「いや・・・ないやん・・・」
と諦めかけた時!『音色をエディットする』の項目をさらに先に発見!エディット・・・エディット・・・エディット?ん?文字がキラキラ輝いている?(大袈裟)
設定を保存する(ライト)
あ!これだ!WRITE!書き込むってことだね。ライトってカタカナだけだと、簡易登録のことだけと思うじゃないかー!
ここで名前をつけて、パフォーマンスを書き込むことにより無事にフェイバリットにも登録できました。わかりづらいと思うので次の項目で実際のやり方の画像を貼っておきます。
パフォーマンスを保存する方法
簡単にですが、パフォーマンスを登録する流れを解説していきます。
1.パフォーマンスモードで音色を設定する
スプリットやデュアルなど好みのパッチでパフォーマンスを作っていきます。
※ここでパフォーマンスを作ったからといっていきなりFAVORITEを登録しようとすると以下の注意が出て「記録できません」となります。
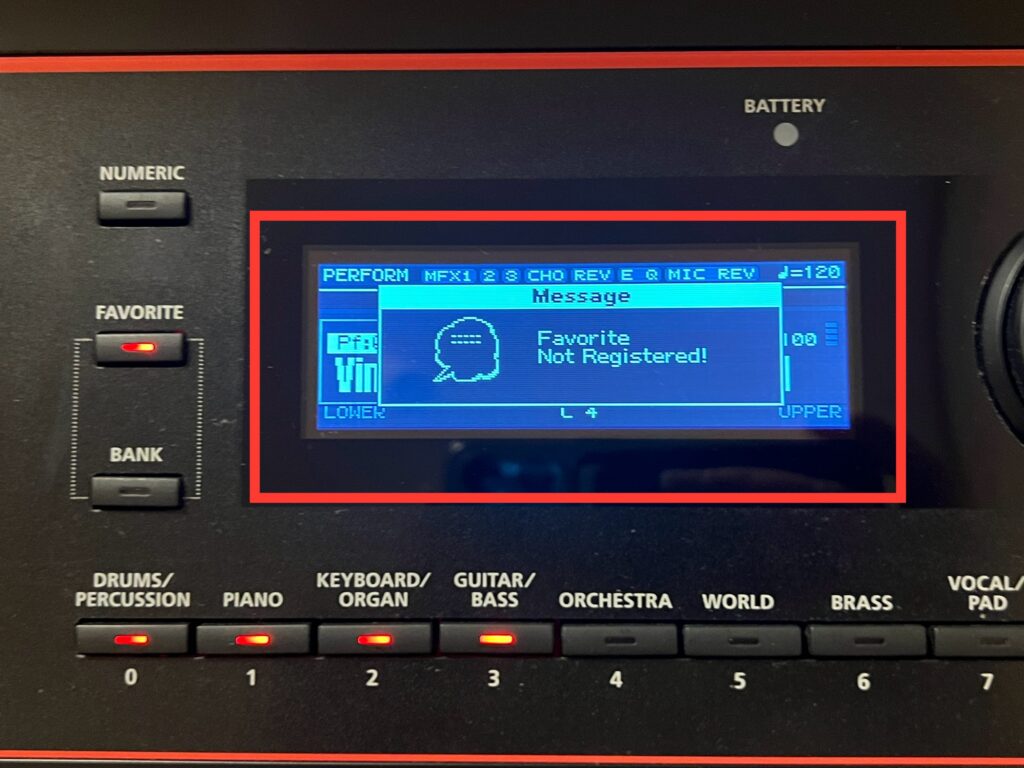
この赤枠の項目です
2.WRITE(ライト)機能を使う
お好みのパフォーマンスができたら、ライト機能で保存をしていきます。
ライトのボタンはMENUの右隣にあります。
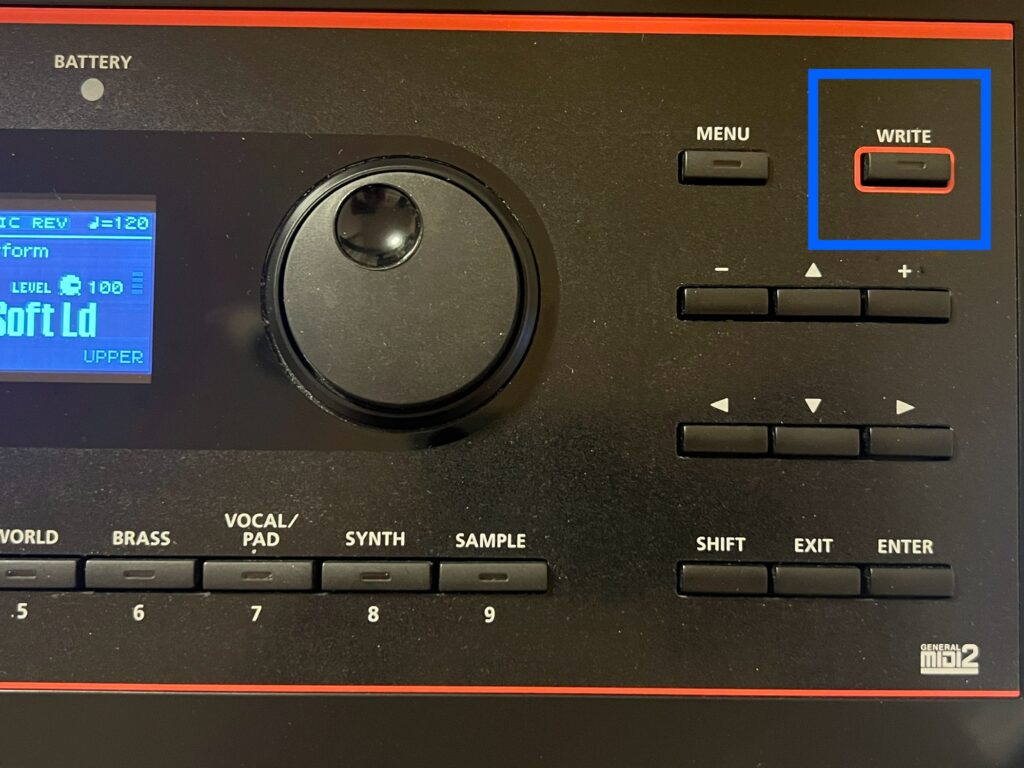
WRITEボタンを押すと、画面が以下のように切り替わるので、上段の[PERFORMANCE WRITE]を選択し、[ENTER]ボタンを押します。

検索する時に分かりやすいようなお好きな名前をつけてパフォーマンスを保存していきます。
右下ほどにある[ENTER]で保存となります。(WRITEボタンのちょうど下部)
これでこのパフォーマンス(音色のセットを)FAVORITE登録できるようになります。
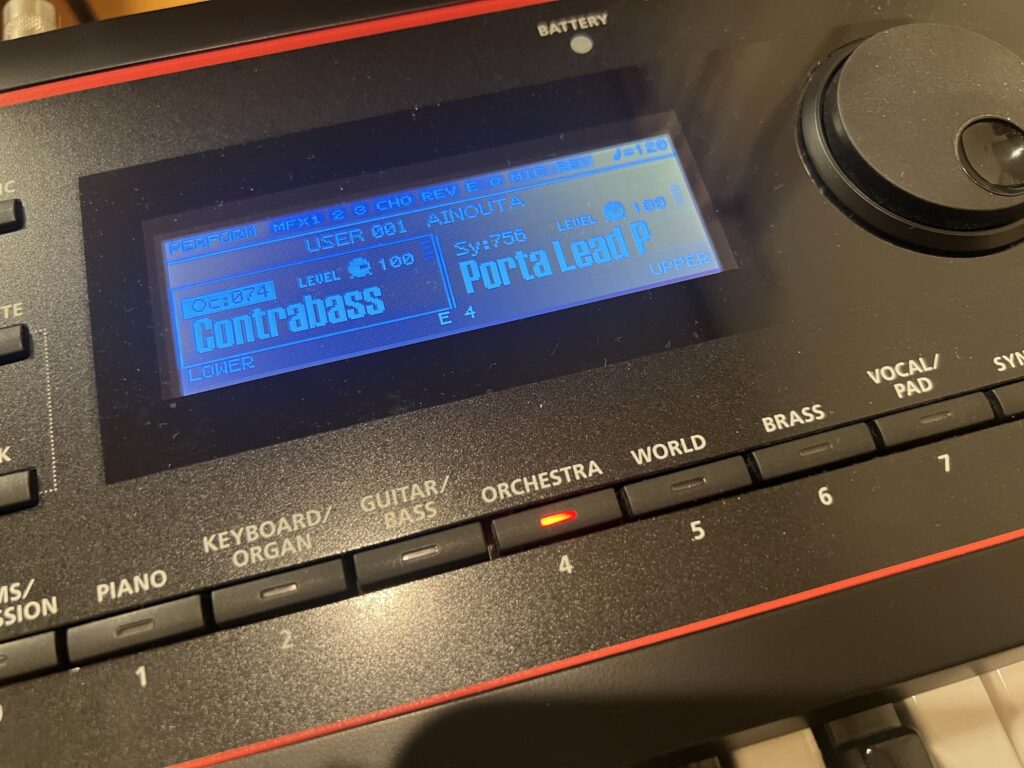
保存しないと、FAVORITEとして登録できないのはちょっとした落とし穴だとおもうので、気をつけてみてください。
(お前が言うか?)
説明書はしっかりと読みましょうとまとめ
私は説明書を斜め読み?する(必要なところだけ見て設定→満足する)所があり、今回も肝心なところを読み飛ばしてしまったり、先まできちんと読んでいなかったために、解決するまでに時間がかかってしまいました。
JunoDSの説明書は、本体にもついてますし(中古だとないかも・・・)また誰でもダウンロードできるようになっています。説明書は使う時にその部分だけをパッと見てしまいがちですが、自分のやりたいことを頭に思い浮かべながら、お茶でも飲みつつ一度落ち着いて読み物のように読んでみることで、自分のやりたいことに辿り着くまでの道がちょっと早くなるかもしれません。
PDFなので、タブレット等に入れて読んでも良いのですが、しっかり読みたいという方は印刷しても良いかもしれません。(私もだ!)
というわけで私のJunoDSとともに暮らす日々がスタートしました。これからJunoDSのことも書き綴っていきたいと思います。

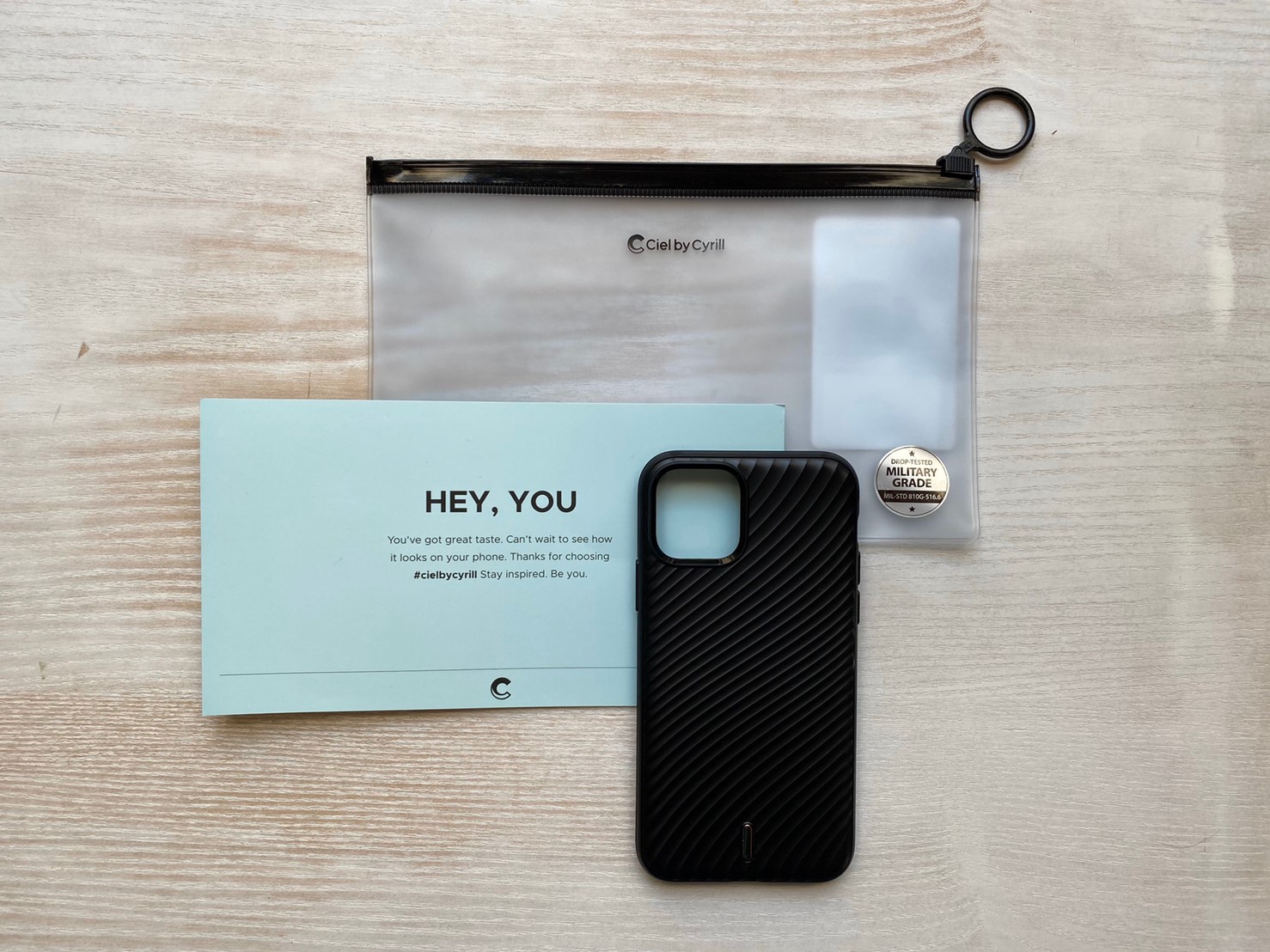
コメント